![]()
B偺僷僞乕儞
Omaesoft傪婲摦偡傞偲壓恾嵍偺傛偆側夋柺偑弌傑偡偑丄偙偙偱乽儅僂僗傪摦偐偡偙偲偩偗偨傛傜偢丄僗僉儍儞擖椡側偳偄傠偄傠側擖椡曽朄傪偨傔偟側偑傜妛廗偡傞乿傪僋儕僢僋偡傞偲丄壓恾丄塃偺夋柺偵側傝傑偡丅

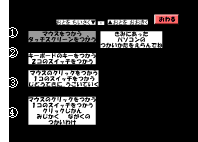
丂偳偺擖椡曽朄傪慖傫偱傕丄杦偳摨偠僎乕儉偑弌棃傞傛偆偵側偭偰偄傑偡丅偟偨偑偭偰丄偙偙偱偼擖椡曽朄傪慖傫偱壓偝偄丅
匑儅僂僗傪巊偆丄僞僢僠僗僋儕乕儞傪巊偆
丂偙傟偼愢柧偺昁梫偑側偄偱偡偹丅
匒僉乕儃乕僪偺僉乕傪巊偆俀偮偺僗僀僢僠傪巊偆
丂tab僉乕偲Enter僉乕乮Machintosh偼Return乯偩偗偱憖嶌偱偒傑偡丅偲尵偭偰傕丄僉乕儃乕僪偺Tab丂Enter偺墴偟傢偗偑擄偟偄巕偳傕偵偼丄慜弎偺僗僀僢僠僀儞僞乕僼僃乕僗傪巊偊偽丄俀偮偺僗僀僢僠偱擖椡偡傞偙偲偑偱偒傑偡丅
Tab傪墴偡偨傃偵丄慖傇懳徾偑弴偵摦偄偰偄偒傑偡丅偙傟傪慖傃偨偄偲偄偆偲偒偵丄Tab僉乕傪墴偡偺傪傗傔偰丄Enter偺曽傪墴偡偙偲偱丄寛掕偝傟傑偡丅
Omaesoft偼Tab偼悢帤僉乕偺侾丄Enter偼丄悢帤僉乕偺俀偱戙懼偱偒傞傛偆偵側偭偰偄傑偡丅偙傟傜偺擖椡偼丄拃師僗僉儍儞偲尵偄丄椙偔俀僗僀僢僠擖椡偱巊傢傟傑偡丅巹帺恎偼丄傑偩僞僀儈儞僌椙偔墴偣側偄巿懱晄帺桼帣偵偼偍姪傔偟偨偄曽朄側偺偱偡丅彨棃揑偵侾僗僀僢僠偺曽偑僗僀僢僠傪墴偡夞悢偑彮側偔偰丄曋棙乮偲偄偆偐丄堄巚揱払憰抲偺傎偲傫偳偑侾僗僀僢僠僗僉儍儞擖椡偱偡乯側偺偱偡偑丄儈僗擖椡傪偟偨応崌僗僩儗僗偑戝偒偄偲巚偆偺偱偡丅俀僗僀僢僠側傜丄扏偔夞悢偑懡偔丄晄曋偑偁傞偗傟偳儈僗偺僗僩儗僗偑偐側傝寉尭偝傟丄偆傑偔偱偒偨両偲偄偆帺怣傗帺暘偺儁乕僗偱偱偒傞偙偲偐傜丄堦搙偼宱尡偝偣偰傗傝偨偄擖椡曽朄偩偲巚偭偰偄傑偡丅偨偩丄帪乆俆揰僗僀僢僠擖椡側偳偱僇乕僜儖傪摦偐偟偨傝丄丄丄偲偄偆幚慔偑尒傜傟傑偡偑丄俆揰傪忋庤偵巊偊傞偺偱偟偨傜丄傕偭偲懠偵曽朄偑偁傞傛偆偵巚偄傑偡丅
匓儅僂僗僋儕僢僋傪巊偆丄侾偮偺僗僀僢僠傪巊偆丂帺摦揑偵慖戰巿偑偆偛偄偆偰偄偔
丂偄傢備傞僆乕僩僗僉儍儞偲偄偆曽朄偱偡丅
丂
匔僋儕僢僋偺抁偔丂挿偔偺巊偄暘偗
偙偺擖椡曽朄偼丄堦斒揑偵偼偁傑傝巊傢傟偰偄傑偣傫丅彨棃揑偵抁偔丄挿偔偺僗僀僢僠偺巊偄暘偗偑偱偒傞偲丄儌乕儖僗怣崋擖椡乿乮僉僱僢僋僗摍乯偺曽朄傊偲堏峴偱偒傞偲巚偄傑偡偑丄偦偺応崌丄僗僀僢僠傪
嵟屻偵曗懌偡傟偽丄傎偲傫偳偺僷僜僐儞偺傾僾儕働乕僔儑儞偼丄僗僀僢僠傪棧偟偨偲偒偵摦嶌偡傞傛偆偵愝掕偝傟偄傑偡丅Mac偺HyperCard偼丄on MouseUp偲偐on MouseDown丂偲偄偆僗僋儕僾僩偱